So ist das Leben.... Quote:Ihr habt das Problem kommen sehen, ihr seid durch einen Zufall darauf gestoßen.
Ihr habt eine Testumgebung gebaut, es war ein kompliziertes komplexes Problem.
Ihr habt lange an der Lösung gearbeitet, und ihr habt sie entwickelt.
Dann kamen die vielen anderen Dinge und die Lösung geriet in Vergessenheit.
Und plötzlich standet ihr vor dem Problem.
Die Lösung lag in der Testumgebung parat, aber....
ihr hattet schlicht vergessen rechtzeitig die Testzeit zu verlängern.
F*** Windows.
Reaktivieren einer abgelaufenen TestumgebungDie Reaktivierung einer abgelaufenen Testumgebung erfolgt in 2 Schritten
Schritt 1
Reaktivierung des Systems für den ersten Start Ihr startet eurer Testsystem, aber dabei drückt ihr mehrmals die Taste
F8Damit erscheinen die Notfalloptionen von Windows vor dem eigentlichen Bootvorgang
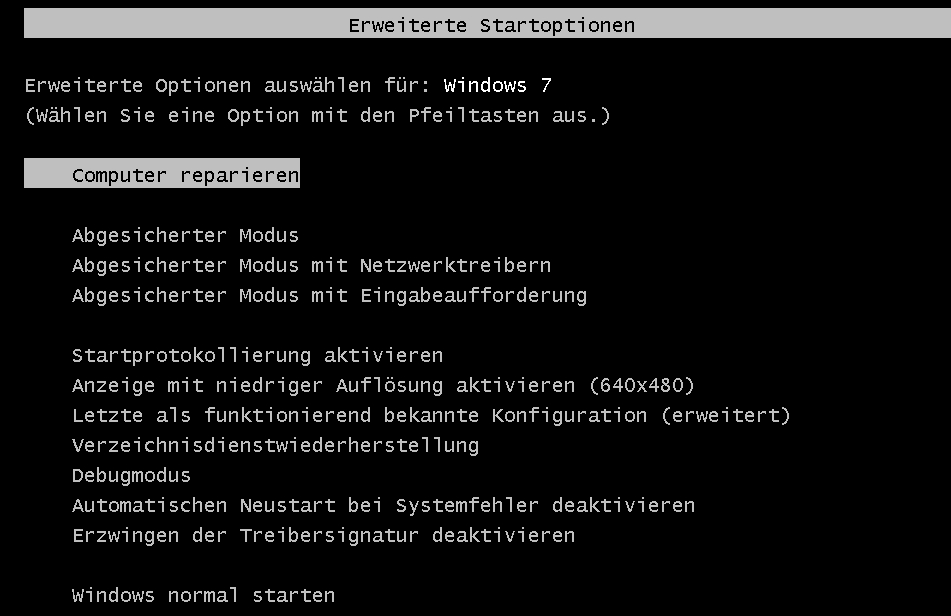
Ihr wählt
Computer reparieren aus
Das System lädt einige Dateien

und fragt nach der Sprache

Dann könnt ihr euch anmelden, das dazu nötige Passwort sollte euch bekannt sein.
(Ohne das geht es gar nicht)
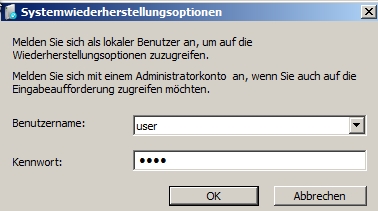
In dem Bild Systemwiederherstellung wählt ihr dann
Eingabeaufforderung aus
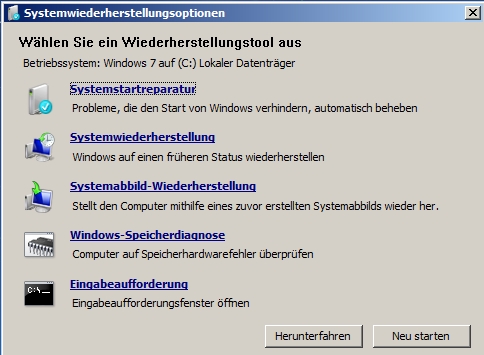
Nachdem das System hochgefahren ist, meldet es sich mit der Eingabeaufforderung, auch Kommandozeilen Oberfläche genannt.

Da es sich jetzt um ein Notfallsystem handelt, sind die Laufwerksbuchstaben anders, als man sie von Windows gewöhnt ist.
Der Cursor steht dabei in
X..\Windows\System32>Um die abgelaufene Testversion wieder zum Leben zu bekommen, müssen wir jetzt einen Eingriff in die Registrierung von dem Test-System vornehmen.
Also geben wir
regedit ein, um den Registrierungseditor aufzurufen:
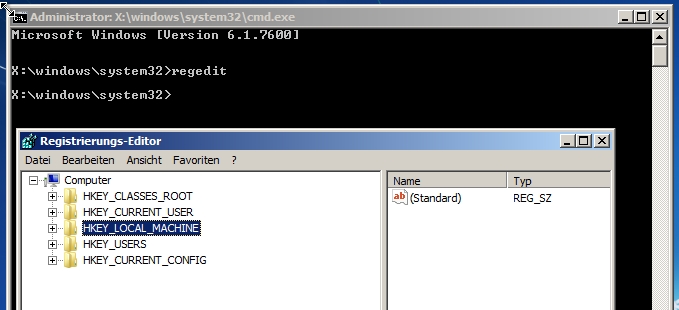
Zunächst müssen wir aber ein Stück der Registrierung nachladen.
Ihr klickt einmal ! auf den Hauptschlüssel
HKEY_LOCAL_MACHINEso das der farblich hinterlegt wird.
Dann oben auf
Datei und
Struktur ladenOben in dem Fenster
Suchen hangelt ihr euch zu
Lokaler Datenträger (C:)weiter nach
Windowsweiter nach
System32weiter nach
config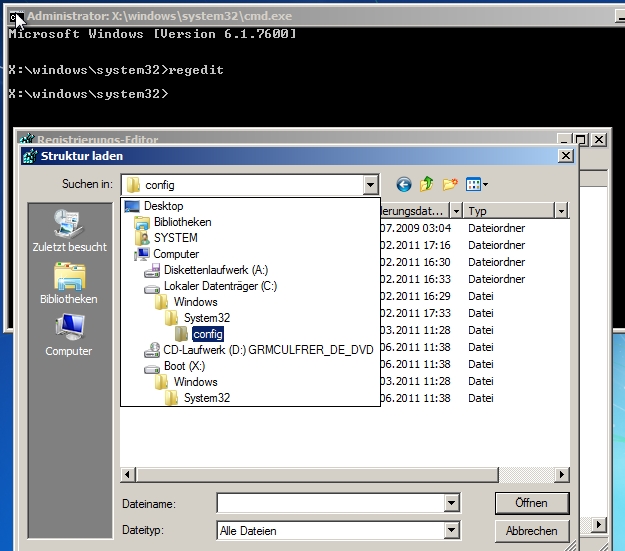
Dort findet ihr eine Datei
SYSTEM diese ist auszuwählen und dann auf
Öffnen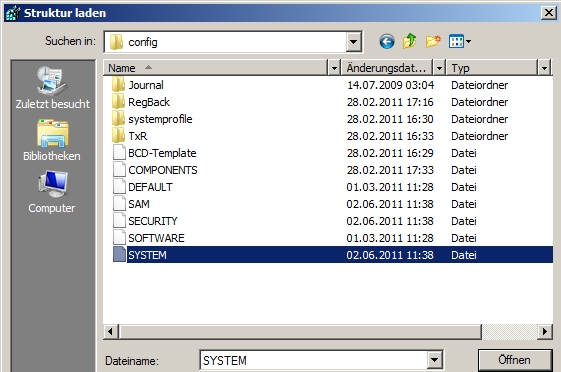
es folgt die Abfrage nach dem
Schlüsselnamen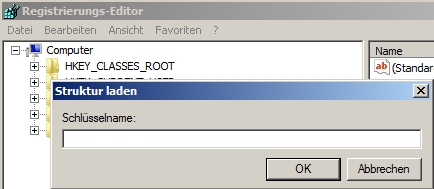
Die Frage nach dem "Schlüsselnamen" ist so eigentlich Falsch, hier müsst ihr nämlich euer Passwort eintragen, und ohne das geht es eben nicht.

Danach seid ihr wieder im Startfenster vom Registrierungseditor
Ihr öffnet den Baum von
HKEY_LOCAL_MACHINE den Baum von
userdort findet ihr den Schlüssel
WPA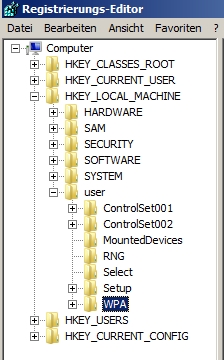
Über
Bearbeiten und
Löschen könnt ihr diesen Schlüssel und seine Unterschlüssel löschen.
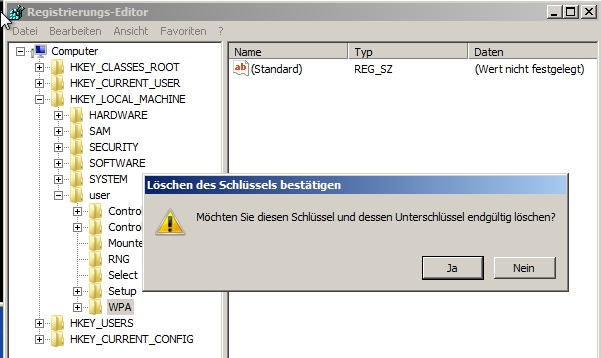 Bitte ändert nichts anderes an der Registrierung, und seid vorsichtig und vergewissert euch, das ihr nur diesen Schlüssel WPA und seine Unterschlüssel löscht.
Bitte ändert nichts anderes an der Registrierung, und seid vorsichtig und vergewissert euch, das ihr nur diesen Schlüssel WPA und seine Unterschlüssel löscht.Danach könnt ihr den Registrierungseditor schließen, und auch die Eingabeaufforderung.
In dem darunter liegendem Bild
Systemwiederherstellungsoptionen könnt ihr das
System Neustarten.
Sollte bei der Anmeldung nach einem Produkt-Key gefragt werden, klickt man auf
Später nachfragen und das System startet.
Zum jetzigen Zeitraum besitzt euer Testsystem keinen Zeitraum wie lange es schon läuft.
Es besitzt aber auch keinen Produkt-Key mehr.
Windowstaste +
Pause zeigt das an.
Daher sind auf dem Desktop auch so nette Hinweise zu finden:
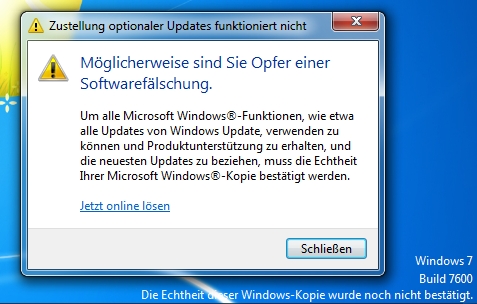


 Seiten: 1
Seiten: 1 Thema versenden
Thema versenden  Drucken
Drucken
 Windows 7 als Testsystem (Gelesen: 8.829 mal)
Windows 7 als Testsystem (Gelesen: 8.829 mal)
 Seiten: 1
Seiten: 1 Thema versenden
Thema versenden  Drucken
Drucken






